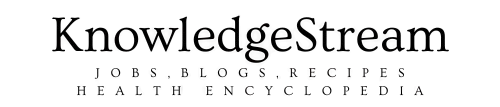How to Download Google Chrome for Windows 11
In today’s digital age, having a reliable web browser is essential. Google Chrome, known for its speed, security, and simplicity, is a popular choice for users worldwide. If you’ve recently upgraded to Windows 11 and are wondering how to download Google Chrome for Windows 11, you’ve come to the right place. This guide will walk you through the steps to get Chrome up and running on your new operating system.
Why Choose Google Chrome?
Before diving into the installation process, let’s briefly discuss why Google Chrome is a preferred browser for many:
- Speed: Chrome is known for its quick loading times and efficient performance.
- Security: It offers robust security features, including built-in malware and phishing protection.
- Simplicity: With its clean and user-friendly interface, Chrome makes web browsing straightforward and enjoyable.
- Sync Across Devices: Chrome allows you to sync bookmarks, history, and passwords across all your devices when signed into your Google account.
- Extensions: Chrome Web Store offers a vast selection of extensions to enhance your browsing experience.
Steps to Download Google Chrome for Windows 11
Follow these simple steps to download Google Chrome for Windows 11 and install it on your computer:
Step 1: Open Microsoft Edge
Since Windows 11 comes with Microsoft Edge pre-installed, you can use it to download Google Chrome for Windows 11. Click on the Edge icon on your taskbar or search for it in the Start menu.
Step 2: Go to the Google Chrome Website
In the address bar of Microsoft Edge, type google.com/chrome and press Enter. This will take you to the official Google Chrome download page.
Step 3: Download Chrome
On the Chrome download page, you will see a button labeled “Download Chrome.” Click on it to start the download process. A pop-up window will appear asking you to agree to the Terms of Service. Click “Accept and Install” to proceed.
Step 4: Run the Installer
Once the download is complete, you will see the installer file (usually named ChromeSetup.exe) at the bottom of your browser window or in your Downloads folder. Click on the file to run the installer.
Step 5: Install Google Chrome
The installer will launch and begin the installation process. Follow the on-screen instructions. This process usually takes a few minutes. Once the installation is complete, Google Chrome will open automatically.
Step 6: Set Chrome as Your Default Browser (Optional)
If you prefer using Google Chrome as your default browser, you can set it up easily. When Chrome opens for the first time, it will prompt you with an option to set it as your default browser. Click “Set as default” and follow the instructions.
Alternatively, you can set Chrome as your default browser through Windows 11 settings:
- Open Settings by pressing
Win + Ior searching for “Settings” in the Start menu. - Go to Apps > Default apps.
- Scroll down to find Web browser.
- Click on the current default browser and select Google Chrome from the list.
Tips for Using Google Chrome on Windows 11
Now that you have Google Chrome installed, here are a few tips to enhance your browsing experience:
- Sign In to Chrome: Signing in with your Google account allows you to sync your data across all your devices.
- Customize Your Browser: Use themes and extensions from the Chrome Web Store to personalize your browser.
- Use Keyboard Shortcuts: Familiarize yourself with Chrome’s keyboard shortcuts to navigate more efficiently.
- Manage Tabs Effectively: Utilize tab groups and the ability to pin tabs for better organization.
- Explore Chrome Flags: For advanced users, exploring Chrome flags can unlock experimental features.
Conclusion
Downloading and installing Google Chrome on Windows 11 is a straightforward process that can significantly enhance your web browsing experience. With its speed, security, and array of features, Chrome remains a top choice for users worldwide. Follow the steps outlined in this guide to download Google Chrome for Windows 11, and you’ll be up and running in no time, enjoying all that Google Chrome has to offer on your new Windows 11 system.